Birthday photo editing | alight motion app photo editing | Ayush status editing | photo editing | ph1
So friends, as you saw in the image above, today we are going to edit a similar image. So follow all the steps given in this article.
तो दोस्तों जैसा कि आप लोगों ने ऊपर इमेज में देखा आज हम इसी तरह का इमेज एडिट करने वाले हैं। तो इस आर्टिकल में दिए हुए सभी स्टेप को फॉलो करें।
You will find a preset link on the bottom side, by clicking on it you have to import the project into the Alite Motion app. After importing the project, open the project.
Feedback
नीचे साइड में एक आपको प्रीसेट लिंक मिल जाएगा उसे पर क्लिक करके प्रोजेक्ट को आपको एलाइट मोशन एप में इंपोर्ट कर लेना है प्रोजेक्ट इंपोर्ट करने के बाद उसे प्रोजेक्टको ओपन कर लेना है।
Then there you will find the layer of Group 1, click on it, after clicking on it, click on Edit Group, then click on the second layer inside it, click on Color and File, then you will have to click on it from your gallery. After selecting an image, it has to come out of the group.
फिर वहां पर आपको ग्रुप 1 की लेयर मिल जाएगी उसे पर क्लिक कर देना है उसे पर क्लिक करने के बाद एडिट ग्रुप पर क्लिक करना है फिर उसके अंदर एक सेकंड वाली लेयर पर क्लिक करके कलर एंड फाइल पर क्लिक करना है फिर आपको अपनी गैलरी से एक इमेज को सेलेक्ट कर लेना उसके बाद उसे ग्रुप से बाहर आ जाना है।
After editing the layer of Group 1, you have to click on the layer of Group 2, then click on EditGroup, then click on the image layer, after that click on Color and Flower, select your photo and then group it. Have to come out of.
ग्रुप 1 वाली लेयर को एडिट करने के बाद आपको ग्रुप 2 वाली लेयर पर क्लिक करना है फिर एडिटग्रुप पर क्लिक करना है फिर इमेज वाली लेयर पर क्लिक करना है उसके बाद कलर और फूल पर क्लिक करके अपनी फोटो को सेलेक्ट कर लेना है फिर उसे ग्रुप से बाहर आ जाना है।
In the same way as you edit the layer of Group 1 and Group 2, in the same way you have to edit the layers of all these groups 3,4,5,6,7.
Then after editing all the layers, there will be a PNG layer, click on it, click on color and flower and then select the pH of your photo.
जिस तरीके से ग्रुप 1 और ग्रुप 2 की लेयर को एडिट करें इसी तरीके से आपको 3,4,5,6,7, इन सभी ग्रुप वाली लेयर को एडिट कर लेना है।
फिर सभी लेयर को एडिट करने के बाद एक पीएनजी वाली लेयर होगी उसे पर क्लिक करके कलर और फूल पर क्लिक करेंगे दिन आपको अपनी फोटो के पीएच को सेलेक्ट कर लेना।
Then you will get two text layers, on one layer Ayush will be written, by clicking on it you have to put your name and on the second layer Chaurasia will be written, on it you have to put your surname.
Then you have to click on the arrow above, click on Create a PNG and click on Export, then your image will be from your gallery.
फिर आपको दो टेक्स्ट वाली लेयर मिलेंगे एक पर आयुष लिखा होगा उसे पर क्लिक करके आपको अपना नाम डाल देना है और दूसरी लेयर पर चौरसिया लिखा होगा उसे पर अपनी सरनेम डाल देना है।
फिर आपके ऊपर बाण पर क्लिक करके क्रिएट ए पीएनजी पर क्लिक करके एक्सपोर्ट पर क्लिक कर देना है तो आपकी इमेज आपकी गैलरी में से हो जाएगी।
Preview
Project link 🔗
Telegram account
PNG link 🔗
Thank you for writing





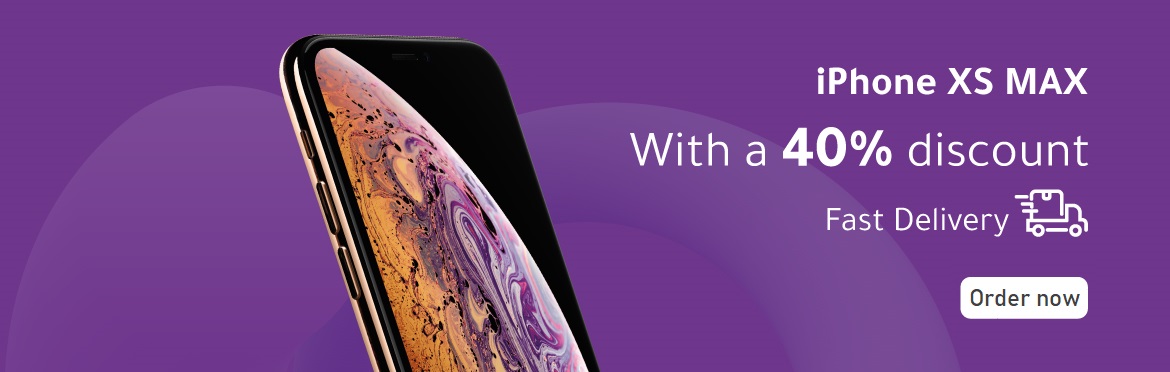


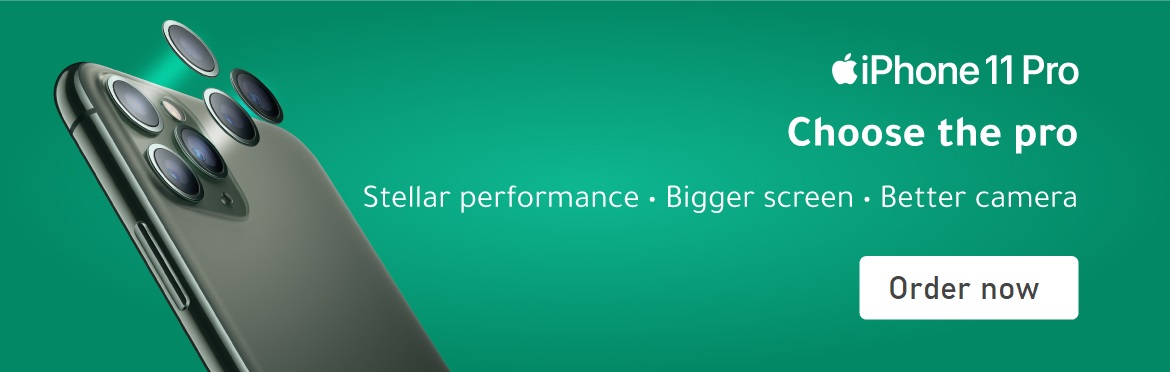




No comments:
Post a Comment